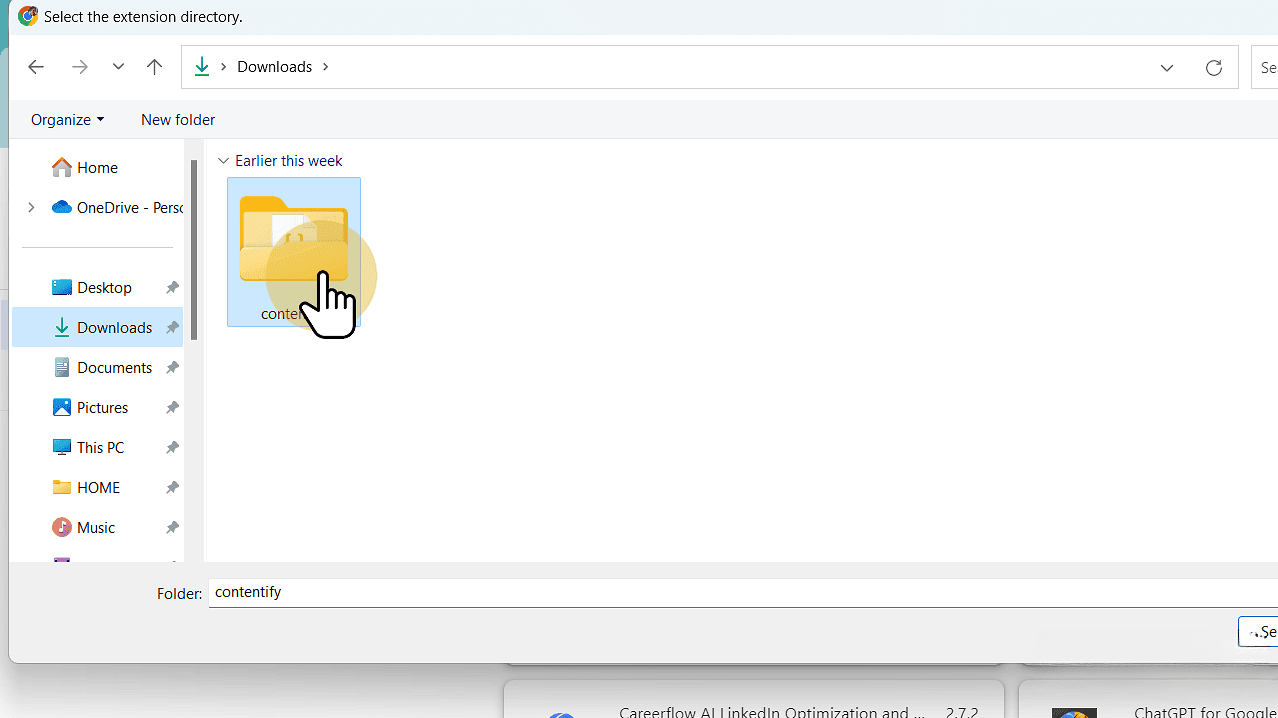Installation Guide
Step 1: Download the Extension
Click Download Extension button. Once downloaded, Extract the files from the archive.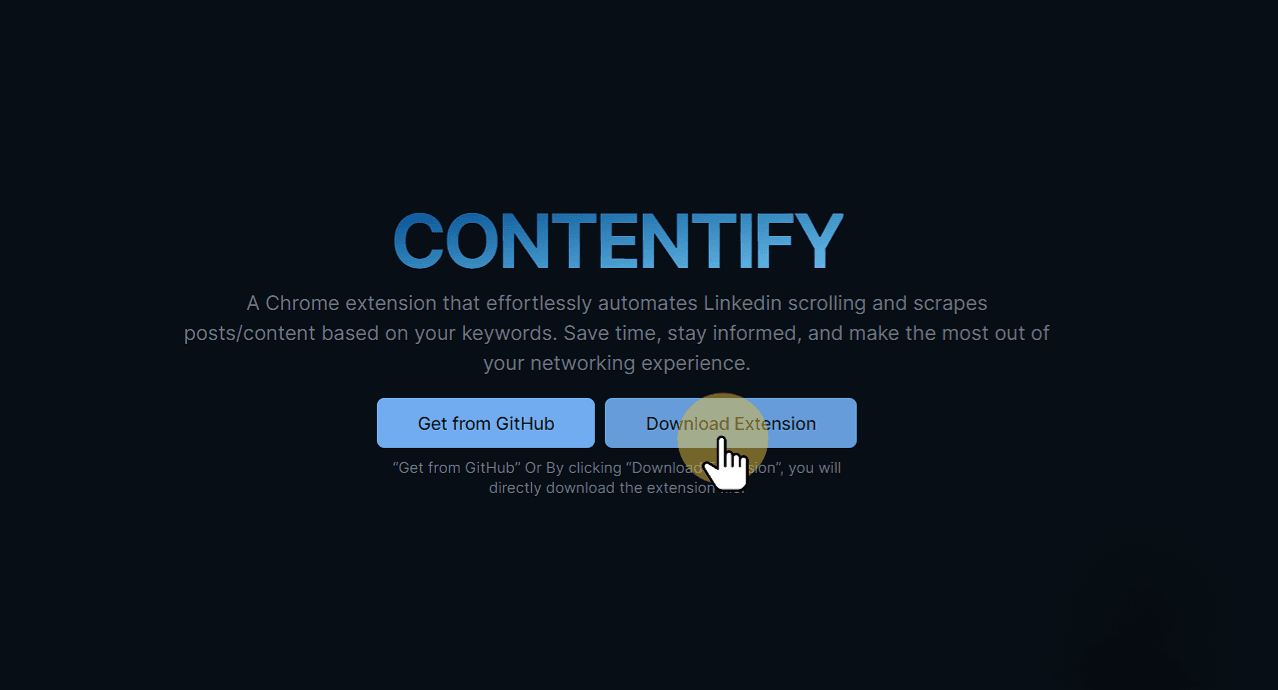
Step 2: Open Browser Settings
Open a new tab in your Chrome and enter the following URL: chrome://extensionsPress Enter to navigate to the Extensions settings page.
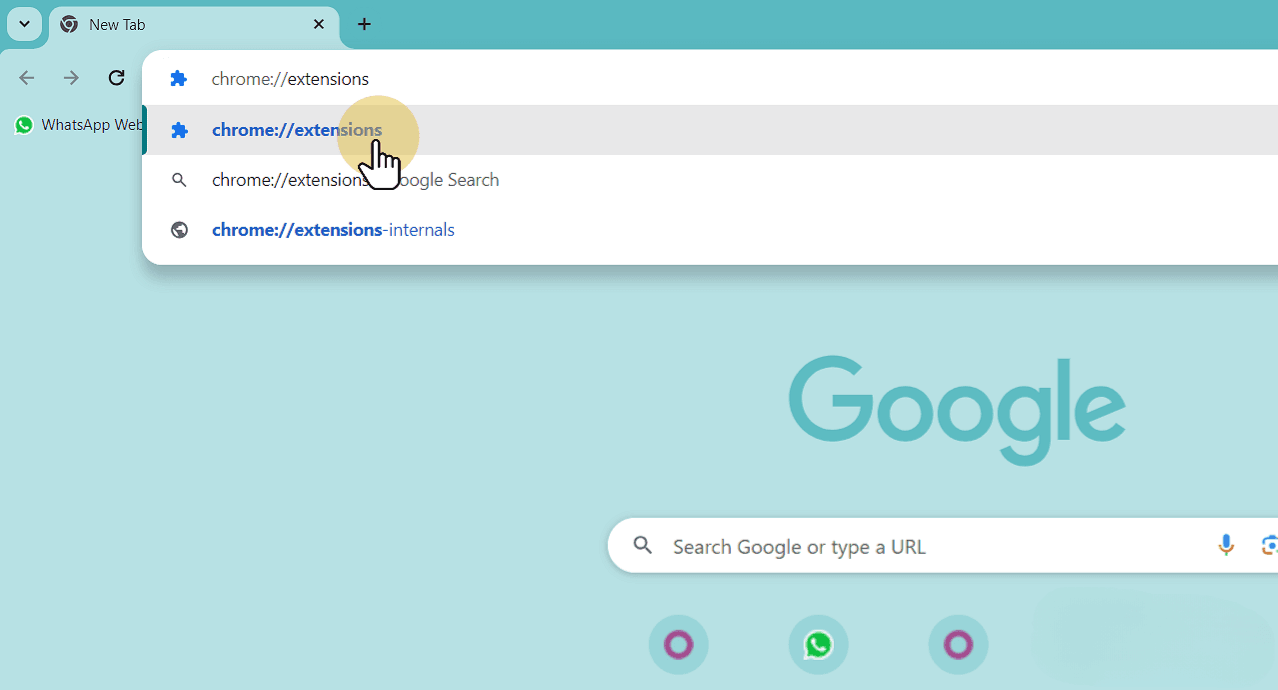
Step 3: Enable Developer Mode
On the Extensions settings page, look for the Developer mode toggle switch.Enable this option.
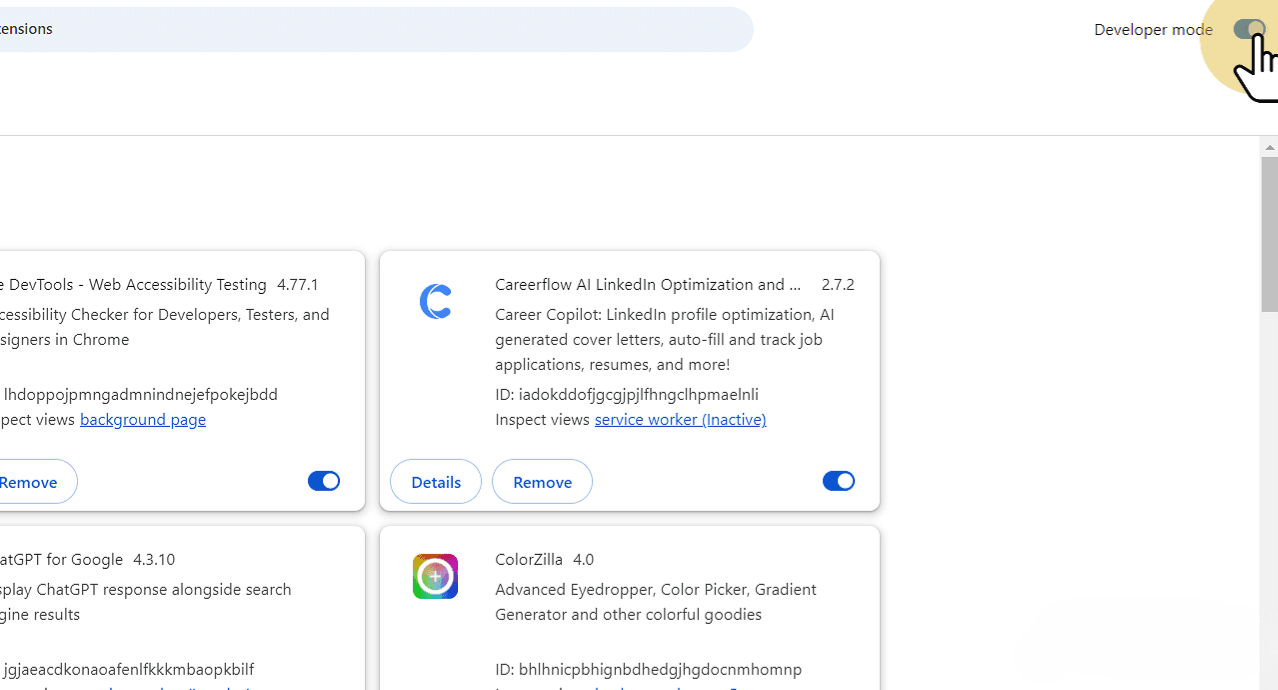
Step 4: Load Extension Unpacked
Locate and click on the "Load unpacked" button positioned at the top left corner of the Extensions settings page.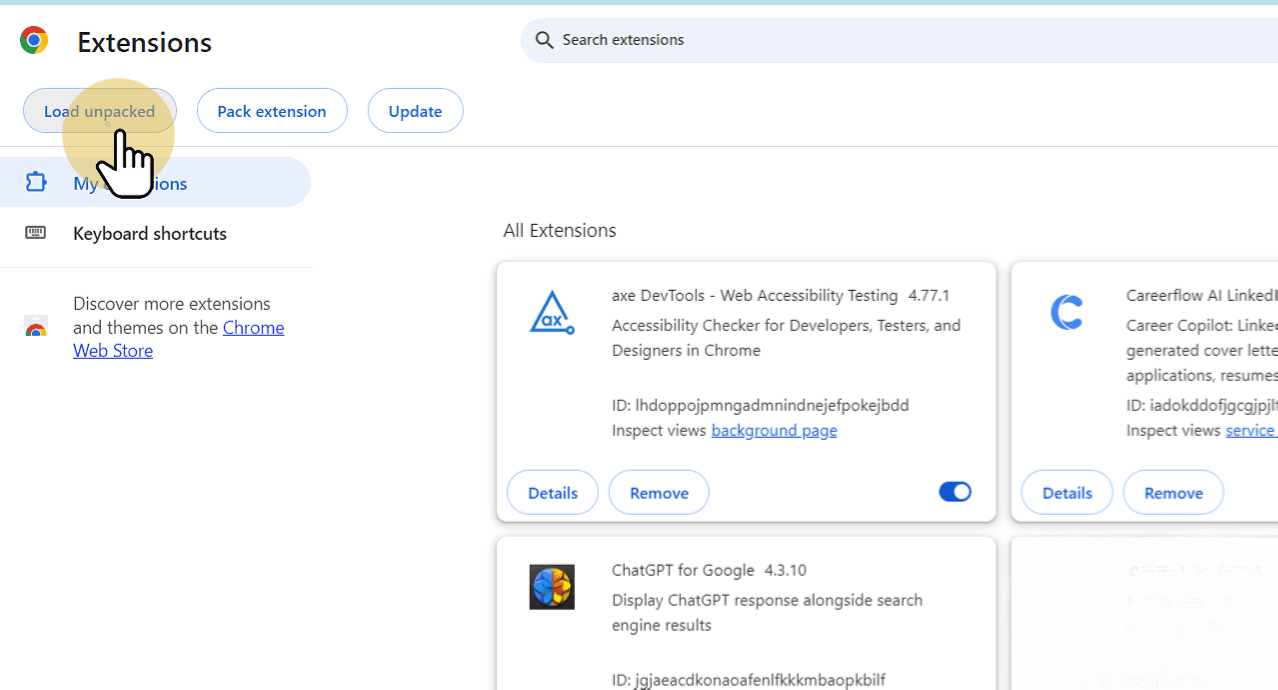
Step 5: Install the Extension
Navigate to the Download folder and select the extracted folder (e.g., "contentify") to complete the installation.