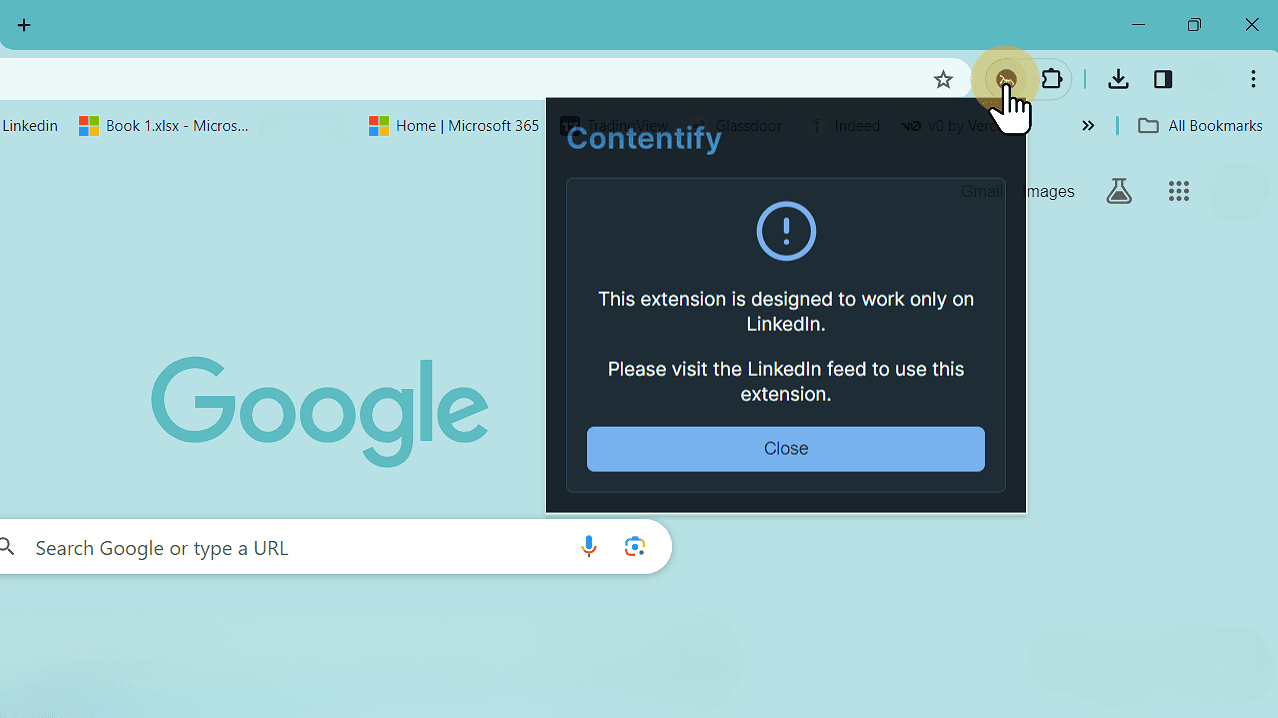Step 1: Ensure You're on LinkedIn
Make sure that you have opened the LinkedIn Feed or LinkedIn Search Posts Page.
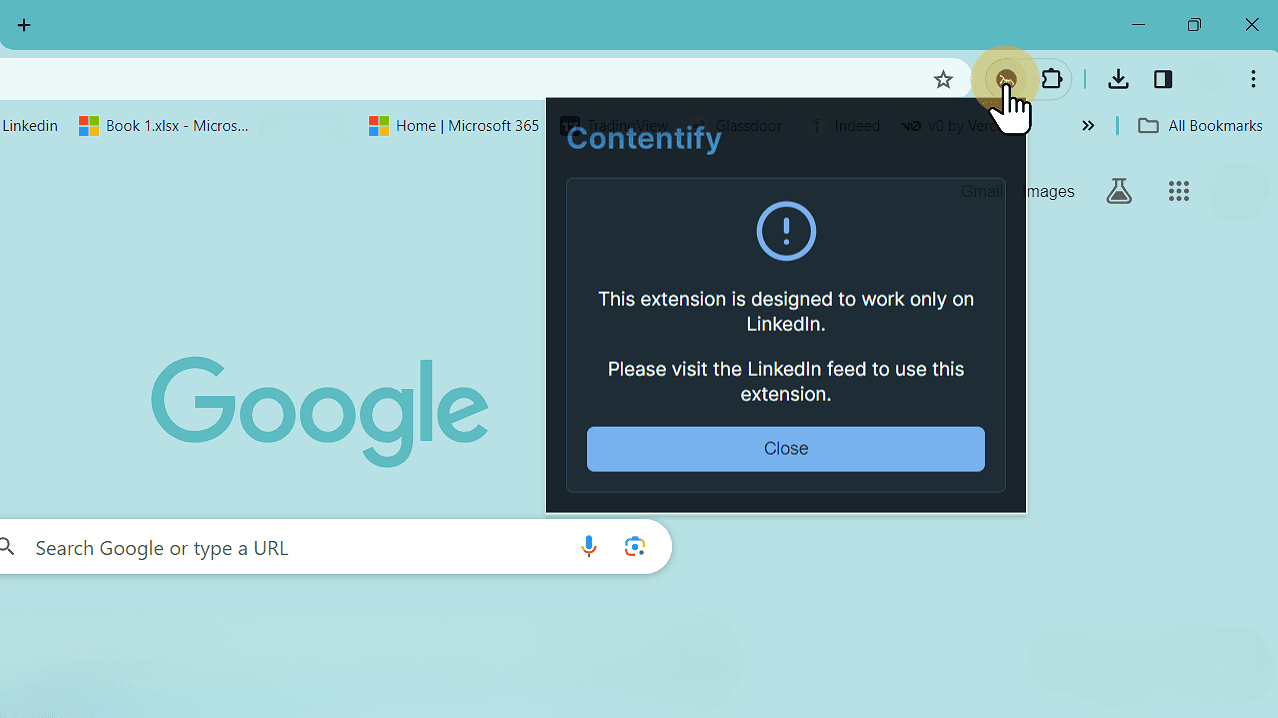
Step 2: Required Keywords
Specify the required keywords that must be present in a post to consider it valid. You can specify single or multiple required tags, or leave the field blank.

Step 3: Additional Keywords
You can specify multiple additional keywords. If no required keywords are entered, then a post will be considered valid if at least two additional keyword matches are found. Alternatively, you can use a combination of required keyword and additional keywords to customize your search.

Step 4: Search and Review
Begin the Search. You can pause the search anytime and check the found posts in a new tab, shown in a table format and review them. You can also download the results as a CSV file.

Step 5: Preview
An example of found posts below.

Update 1.1.0: Save Keywords (New Feature)
Now, you can save/remember keywords, eliminating the need to re-enter them each time the extension loads.